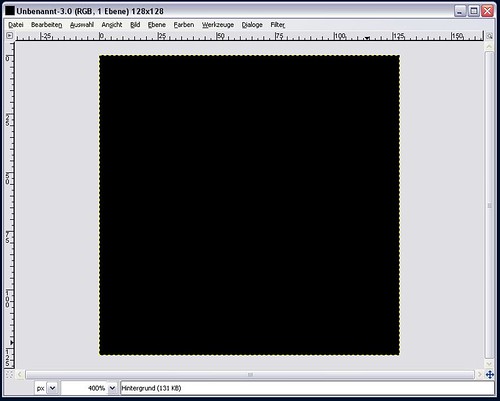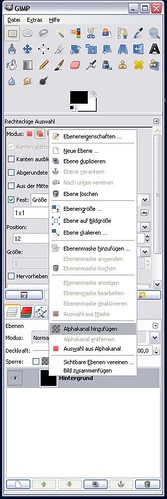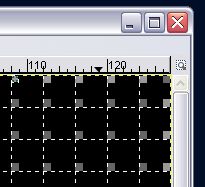Moe McAlpine
Freund/in des Forums
Ausbaldowert von Moe und thinkangel McAlpine
nach Hinweisen und Diskussion von und mit Mr. T(immi), seines Zeichens Cheffe der Sculptie Gang
----------------------------------------------------------------
Jeder kennt sicherlich die unschönen Verformungen und nicht gerade sauberen Ecken und Kanten die teilweise auf Sculpties in SL zu erkennen sind.
Nicht immer ist daran der bekannte SL-Effekt LOD1 und LOD2 schuld und auch die Kompression auf das jpg2000 Format erklärt nicht alles.
Einiges kann im Vorfelde, also bereits bei der Vorbereitung der Sculptie-maps und des uploads unternommen werden, um die Qualität zu verbessern.
Hier werden 2 Aspekte kurz dargestellt:
1. Das Auslesen derjenigen Vertices, die SL für die Berechnung des Sculpties heranzieht
2. Die Wahl des Formates
Zum besseren Verständnis des optischen Phänomens eine kurze Rückblende auf das, was eigentlich geschieht, wenn Sculpties in SL dargestellt werden und warum dies zu Problemen in der Darstellung führt.
Für diejenigen, die es ganz genau wissen wollen, hier einige Links, wer mag kann sich u.a. dort in das Thema verbeissen. Gibt sicher noch reichlich andere Quellen.
Allgemeine Info:
.............................
1. Wiki: mit vielen weiteren Links (engl.)
http://wiki.secondlife.com/wiki/Sculpted_Prims:_3d_Software_Guide#Blender
und Diskussion
http://wiki.secondlife.com/wiki/Talk:Sculpted_Prims#Sculpt_Texture
2. speziell zur Umsetzung und dem hier angesprochenem Thema
--------------------------
mit Grafik (engl.)
http://wiki.secondlife.com/wiki/Sculpted_Prims:_Technical_Explanation
3. Diskussionen hier im Forum:
--------------------------
Timmi hat in den Grundlagen Teil 3 das Problem ebenfalls einst sehr schön erklärt:
a.) Sculpted Prims – Grundlagen Teil 3
Sculpt-Map und Bildformate in SL
http://www.slinfo.de/phpbb/viewtopic.php?p=148683#148683
hier war ebenfalls eine Diskussion:
b)Diskussion: Moe vs. Timmi (Getratsche)
http://www.slinfo.de/phpbb/viewtopic.php?p=162462#162462
und dort:
c) ebenfalls aus Forum:
http://www.slinfo.de/phpbb/viewtopic.php?p=177172#177172
Fazit von dem ganzen Kram:
Also benötigen wir exakt 32 Flächen mit 33 Pixel für eine saubere Berechnung seitens SL.
Nun ist das kleinste Format in SL jedoch 64x64 Pixel..
Und SL beginnt schon damit unsere schöne Map „zu zerpflücken und unsere mühsam erstellten Vertices auszuzählen und wieder zusammenzufügen und es ist oft nicht ganz so, wie wir es uns erwünscht und erträumt haben.
Was können wir tun, um unsere mühsamst erstellte Sculptie-map so in SL wiederzufinden?
Jedes Programm geht hiermit anders um, benötigt dann also auch eine andere Vorgehensweise.
Hier ein einfacher Lösungsvorschlag für Blender mit Hilfe von GIMP
1.Eine Maske erstellen (Erstellung wird in einem 2. Post erläutert)
Wichtig für die Maske:
a. Maske enthält exact 32 Flächen mit 33 Px
- b. Format entspricht dem Format der Blender-Sculptie map (hier 2240x2240 px) und ist ein Vielfaches von 32
-
2. Die zu bearbeitende Datei in Gimp laden
3. Die Maske als Ebene in Gimp laden
Menü Datei ==> als Ebene öffnen
Wichtig: Die Maske bildet die erste = obere Ebene

4. Die Ebenen nach unten verbinden
Rechtsklick == > nach unten vereinen
Die Maske verdeckt nun unser Bild

5. Bild fanatisch zuschneiden
== > Bild == > fanatisch zuschneiden
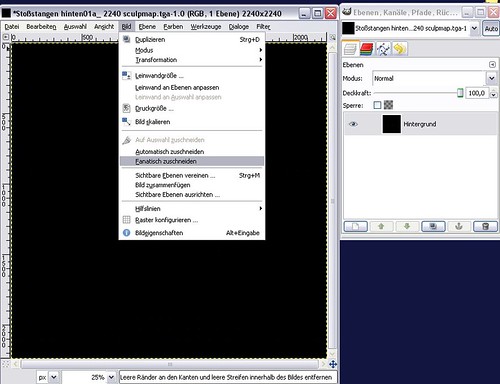
und zack!!!! swapps die schwubb...
Gimp entfernt die schwarzen Px – es bleiben die so heiß begehrten 33Px übrig.
Noch haben wir aber nicht unsere mind. 64 Pixel, die SL benötigt
6. Da unser Bild nun winzig die Leinwand jedoch riesig ist und wir noch skalieren wollen– müssen wir die Landwand anpassen.
== > Leinwand – Größe - ---Auf 66x66 stellen
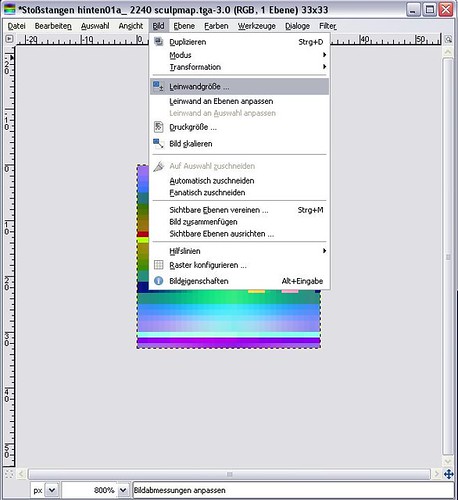
7. Nun mit dem Skalier-Werkzeug die Datei auf 66x66 Px verdoppeln
Wichtig: im Werkzeugfenster: Werkzeugeinstellung - Interpolation : keine
Somit bleiben unsere 33px-Farben wie sie sind – nur eben nun verdoppelt

Immer noch nicht 64x64.
8. Nun nehmen wir an jedem Rand 1px-Reihe weg und kommen so auf 64x64 PX
Auswahlwerkzeug – rechteckige Auswahl –und Bereich auswählen (64x64px)
Menü: == > Auswahl invertieren
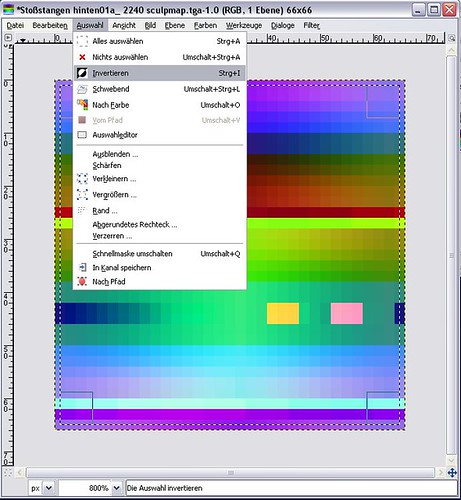
9. zum Abschluss um die eben gelöschte Pixelreihen vom Bild zu bekommen:
Menü:== > Bearbeiten entfernen

Menü Bild == > – automatisch zuschneiden
Bitte prüfen, ob auch wirklich die Datei nun 64x64px anzeigt.
Wir haben nun eine Datei mit 64x64px und unsere 33 Vertices sind sauber und ohne Schaden gut verpackt.
Zu Sicherheit, da die Konvertierung aus dem png/tga - Format in das jpg2000 in SL oftmals Probleme bereitet, empfiehlt sich, unsere Sculptie-map auf 128x128px zu skalieren.
(Auf diesen Vorgang haben wir keinen Einfluss und dies kann auch nicht rechnerisch nachvollzogen werden)
Nun kann die Landwandgröße wieder auf 128x128Px gestellt und die Datei entsprechend skaliert werden.
Immer darauf achten, dass die Interpolation ausgestellt ist.
10. Und wir haben fertig!!
Fix speichern und alles ist gut
Das png Format verbessert die Qualität noch einmal.
Hierbei beachten:
- Beim Abspeichern die Kompression auf 0 stellen
- Beim upload nach SL ebenfalls auf das Häkchen achten hne Kompression
hne Kompression
Vorher/Nachher_Show
links ist natürlich neu

Viel Spass und Erfolg damit J
Mögen uns die Vertices uns weiterhin so hübsche bunte Bildchen liefern
Moe und Helferchen
nach Hinweisen und Diskussion von und mit Mr. T(immi), seines Zeichens Cheffe der Sculptie Gang
----------------------------------------------------------------
Jeder kennt sicherlich die unschönen Verformungen und nicht gerade sauberen Ecken und Kanten die teilweise auf Sculpties in SL zu erkennen sind.
Nicht immer ist daran der bekannte SL-Effekt LOD1 und LOD2 schuld und auch die Kompression auf das jpg2000 Format erklärt nicht alles.
Einiges kann im Vorfelde, also bereits bei der Vorbereitung der Sculptie-maps und des uploads unternommen werden, um die Qualität zu verbessern.
Hier werden 2 Aspekte kurz dargestellt:
1. Das Auslesen derjenigen Vertices, die SL für die Berechnung des Sculpties heranzieht
2. Die Wahl des Formates
Zum besseren Verständnis des optischen Phänomens eine kurze Rückblende auf das, was eigentlich geschieht, wenn Sculpties in SL dargestellt werden und warum dies zu Problemen in der Darstellung führt.
Für diejenigen, die es ganz genau wissen wollen, hier einige Links, wer mag kann sich u.a. dort in das Thema verbeissen. Gibt sicher noch reichlich andere Quellen.
Allgemeine Info:
.............................
1. Wiki: mit vielen weiteren Links (engl.)
http://wiki.secondlife.com/wiki/Sculpted_Prims:_3d_Software_Guide#Blender
und Diskussion
http://wiki.secondlife.com/wiki/Talk:Sculpted_Prims#Sculpt_Texture
2. speziell zur Umsetzung und dem hier angesprochenem Thema
--------------------------
mit Grafik (engl.)
http://wiki.secondlife.com/wiki/Sculpted_Prims:_Technical_Explanation
3. Diskussionen hier im Forum:
--------------------------
Timmi hat in den Grundlagen Teil 3 das Problem ebenfalls einst sehr schön erklärt:
a.) Sculpted Prims – Grundlagen Teil 3
Sculpt-Map und Bildformate in SL
http://www.slinfo.de/phpbb/viewtopic.php?p=148683#148683
hier war ebenfalls eine Diskussion:
b)Diskussion: Moe vs. Timmi (Getratsche)
http://www.slinfo.de/phpbb/viewtopic.php?p=162462#162462
und dort:
c) ebenfalls aus Forum:
http://www.slinfo.de/phpbb/viewtopic.php?p=177172#177172
Fazit von dem ganzen Kram:
Zitat von Timmi:
Das Problem der ungenauen Darstellung in SL ergibt sich eigentlich aus den verwendeten Programmen. SL benötigt für jeden Punkt des Sculptie einen Wert für die XYZ Koordinate im Raum. Diese Koordinate wird aus den Farbwerten (rot=X, grün=Y, blau=Z) abgeleitet. Die meisten 3D Programme (auch Blender) erzeugen jedoch nicht die Farbwerte der Punkte, sondern der Flächen zwischen den Punkten.................
Also benötigen wir exakt 32 Flächen mit 33 Pixel für eine saubere Berechnung seitens SL.
Nun ist das kleinste Format in SL jedoch 64x64 Pixel..
Und SL beginnt schon damit unsere schöne Map „zu zerpflücken und unsere mühsam erstellten Vertices auszuzählen und wieder zusammenzufügen und es ist oft nicht ganz so, wie wir es uns erwünscht und erträumt haben.
Was können wir tun, um unsere mühsamst erstellte Sculptie-map so in SL wiederzufinden?
Jedes Programm geht hiermit anders um, benötigt dann also auch eine andere Vorgehensweise.
Hier ein einfacher Lösungsvorschlag für Blender mit Hilfe von GIMP
1.Eine Maske erstellen (Erstellung wird in einem 2. Post erläutert)
Wichtig für die Maske:
a. Maske enthält exact 32 Flächen mit 33 Px
- b. Format entspricht dem Format der Blender-Sculptie map (hier 2240x2240 px) und ist ein Vielfaches von 32
-
2. Die zu bearbeitende Datei in Gimp laden
3. Die Maske als Ebene in Gimp laden
Menü Datei ==> als Ebene öffnen
Wichtig: Die Maske bildet die erste = obere Ebene

4. Die Ebenen nach unten verbinden
Rechtsklick == > nach unten vereinen
Die Maske verdeckt nun unser Bild

5. Bild fanatisch zuschneiden
== > Bild == > fanatisch zuschneiden
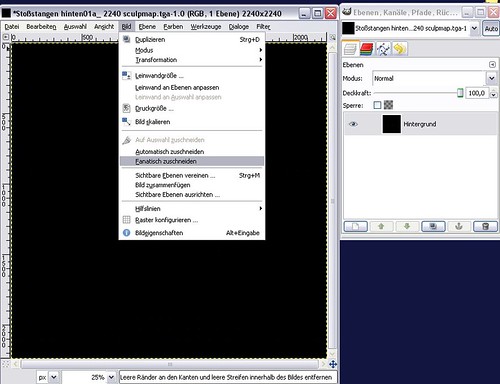
und zack!!!! swapps die schwubb...
Gimp entfernt die schwarzen Px – es bleiben die so heiß begehrten 33Px übrig.
Noch haben wir aber nicht unsere mind. 64 Pixel, die SL benötigt
6. Da unser Bild nun winzig die Leinwand jedoch riesig ist und wir noch skalieren wollen– müssen wir die Landwand anpassen.
== > Leinwand – Größe - ---Auf 66x66 stellen
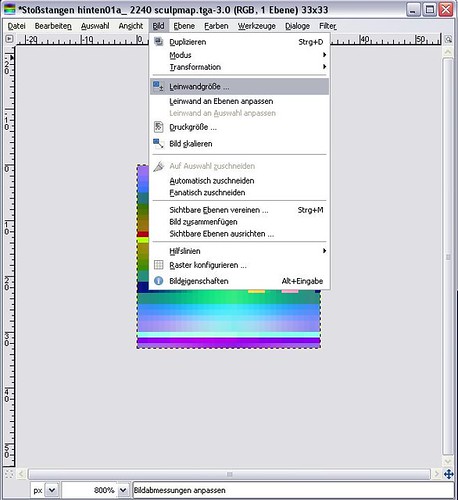
7. Nun mit dem Skalier-Werkzeug die Datei auf 66x66 Px verdoppeln
Wichtig: im Werkzeugfenster: Werkzeugeinstellung - Interpolation : keine
Somit bleiben unsere 33px-Farben wie sie sind – nur eben nun verdoppelt

Immer noch nicht 64x64.
8. Nun nehmen wir an jedem Rand 1px-Reihe weg und kommen so auf 64x64 PX
Auswahlwerkzeug – rechteckige Auswahl –und Bereich auswählen (64x64px)
Menü: == > Auswahl invertieren
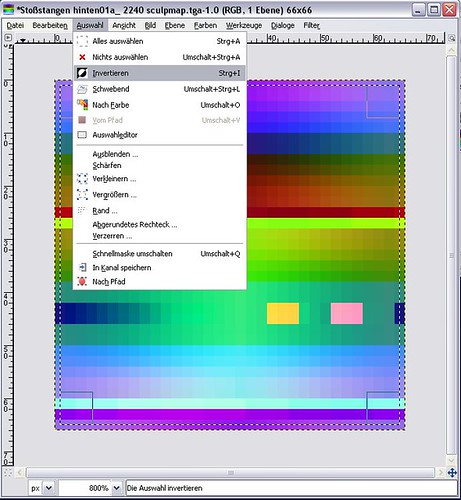
9. zum Abschluss um die eben gelöschte Pixelreihen vom Bild zu bekommen:
Menü:== > Bearbeiten entfernen

Menü Bild == > – automatisch zuschneiden
Bitte prüfen, ob auch wirklich die Datei nun 64x64px anzeigt.
Wir haben nun eine Datei mit 64x64px und unsere 33 Vertices sind sauber und ohne Schaden gut verpackt.
Zu Sicherheit, da die Konvertierung aus dem png/tga - Format in das jpg2000 in SL oftmals Probleme bereitet, empfiehlt sich, unsere Sculptie-map auf 128x128px zu skalieren.
(Auf diesen Vorgang haben wir keinen Einfluss und dies kann auch nicht rechnerisch nachvollzogen werden)
Nun kann die Landwandgröße wieder auf 128x128Px gestellt und die Datei entsprechend skaliert werden.
Immer darauf achten, dass die Interpolation ausgestellt ist.
10. Und wir haben fertig!!
Fix speichern und alles ist gut
Das png Format verbessert die Qualität noch einmal.
Hierbei beachten:
- Beim Abspeichern die Kompression auf 0 stellen
- Beim upload nach SL ebenfalls auf das Häkchen achten
Vorher/Nachher_Show
links ist natürlich neu

Viel Spass und Erfolg damit J
Mögen uns die Vertices uns weiterhin so hübsche bunte Bildchen liefern
Moe und Helferchen